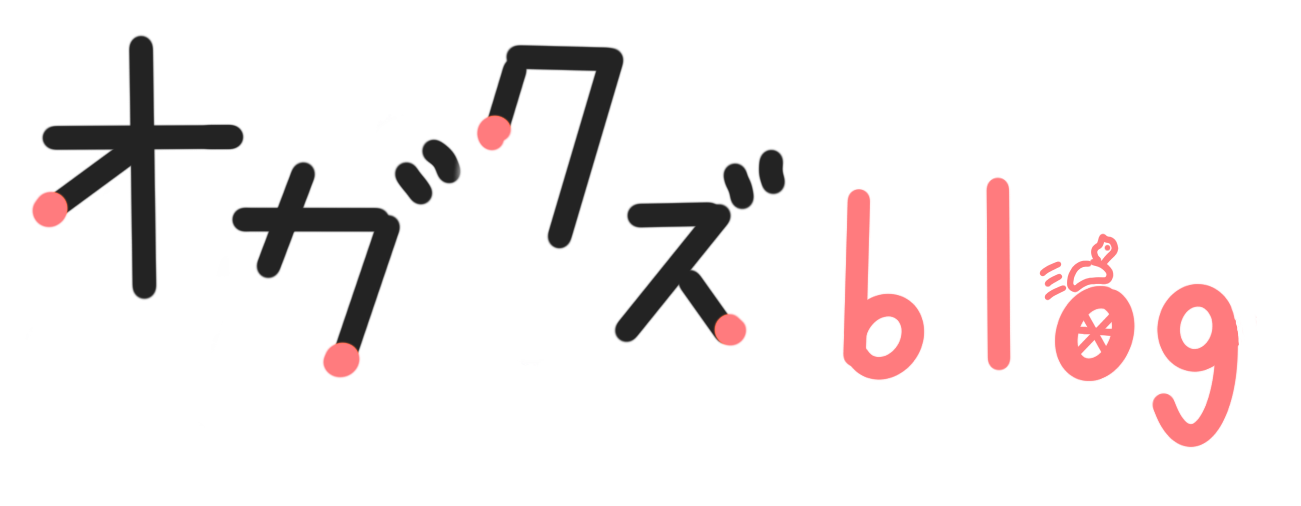【ルートラボより簡単】Garminルート作成機能解説 スマホ/PC

ロングライドをする際や、
グループで道を間違わないよう、
案内して欲しい時に使えるコース表示機能。
皆さん何を使われていますか?
数年前だと作成にはルートラボが主流でしたが、
残念ながらサービス停止になりました。
以外に知られていないけど、
ガーミンにも同じ機能があります。
しかも、筆者の使用感だとルートラボより使いやすいです。
- スマホでもPCでも簡単作成
- データー転送が楽
今回はガーミンのルート作成機能使い方を解説します。

Garmin ルート作成のココが良い
作成は、スマホでも簡単!
ガーミンでルートを作成する際、
一番気になるのは使いやすさじゃないでしょうか?
他社のソフトを使った事ありますが、
中にはルートを描くのに苦労するソフトもあります。
その点、ガーミンのルート作成ソフトはピン止めで
簡単に好きなコースを作成できます。
データーのインポートやダウンロードも楽チン
従来はコースを作成した際データの転送は、
特殊なルート用ファイルをダウンロードした後、
直接デバイスUSBを差し込みインポートする必要がありました。
ガーミンの場合、
スマホPCで作成したデータを
転送するのはとても簡単です。
ルートラボの変わりになりえるか?
個人的にはなりえると思います。
- ルート作成が簡単
- 転送は楽
- スマホで簡単作成
(ルートラボもアプリはあったけど、使いづらかった記憶あります)
等々、個人的な使用感はガーミン作成の方が使いやすかったです。
ガーミンの難点を上げるならBluetooth転送が他社デバイスだと
出来ない点位だと思います。
恐らく、作成したルートファイルは
他社デバイスでも使用できるはずです。
Garmin Connect mobile 作成方法解説(スマートフォン)
Garminはスマホだとmobile、
パソコンだとwebに名称が変わります。
まずは、スマホ側の作成方法解説になります。
コース選択
HOME画面メニュ-(マイデイ画面)より、
トレーニング計画→コースをタッチ。
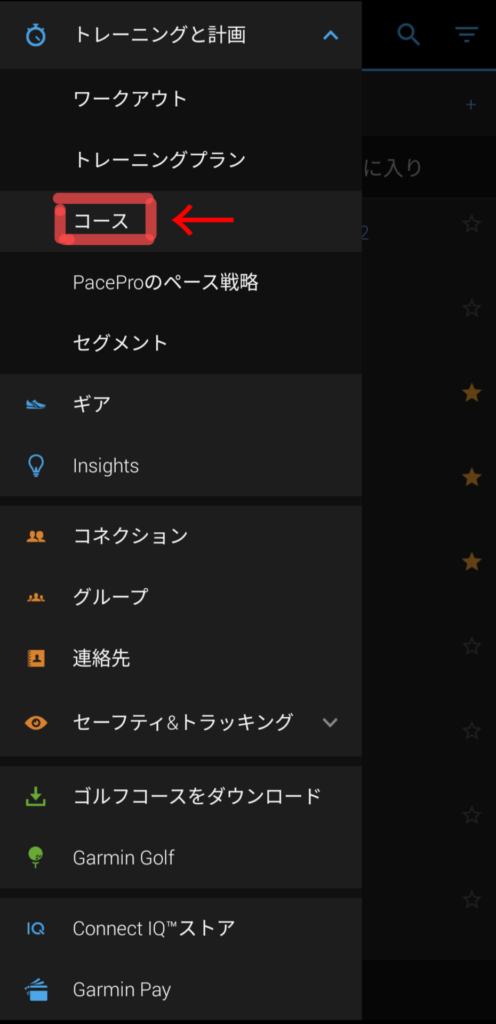
コース作成
画面写真、
コースを作成右にある
+マークをタッチします。
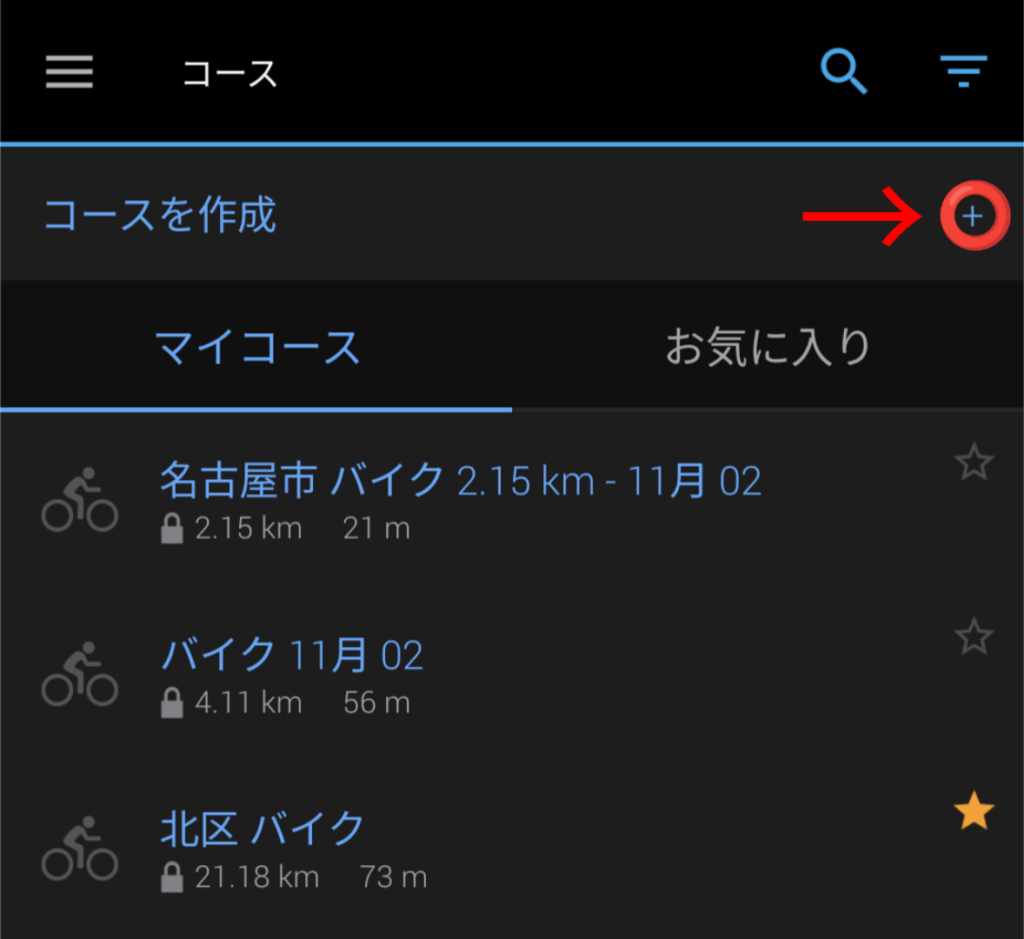
コースタイプの選択
コースタイプを選択します。
自身のアクティビティーの種類で選びましょう。
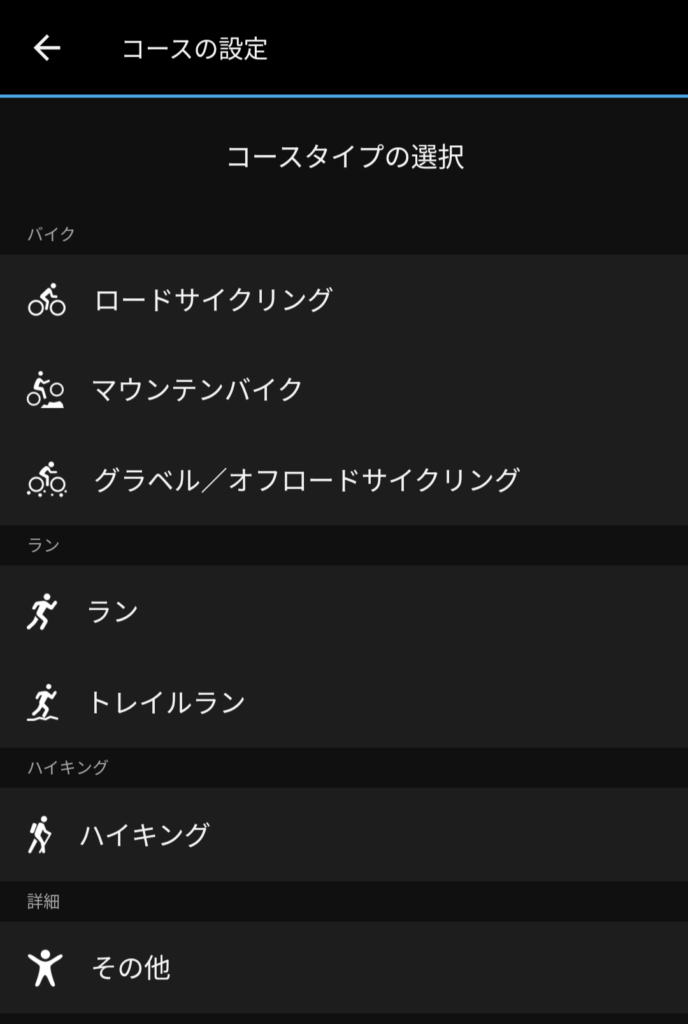
描画方法
コースを書く際、
詳細なルートを描きたい場合は「カスタム」を。
スタート地点から、
ザックリ方角と距離を指定してコースを自動作成したい場合は
「自動」を選びます。
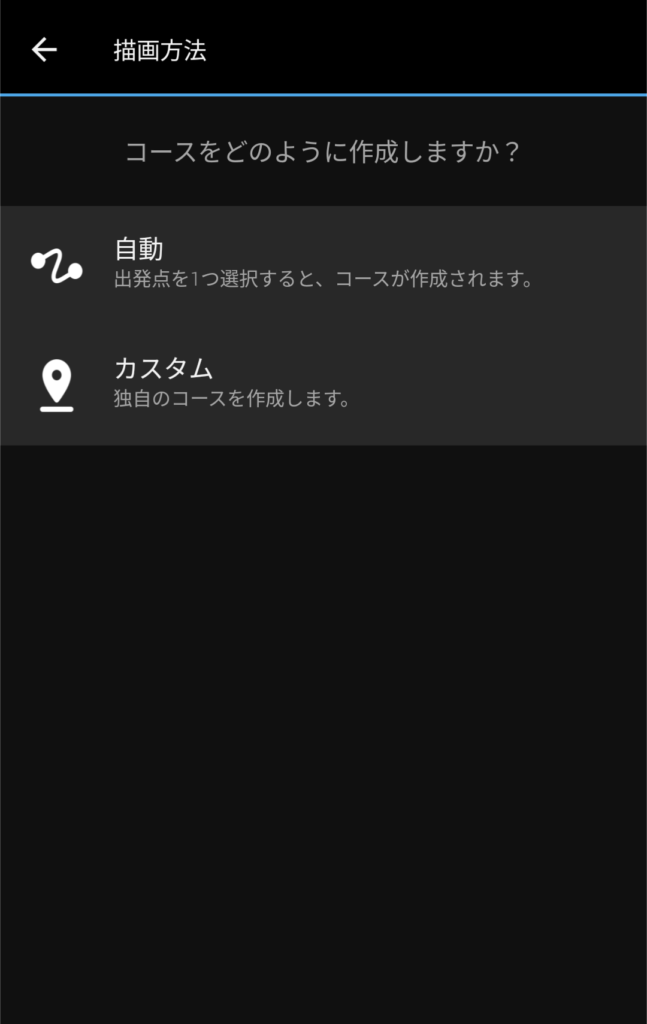
自動を選んだ場合、
下の画面、距離と方角を指定する画面にうつります。
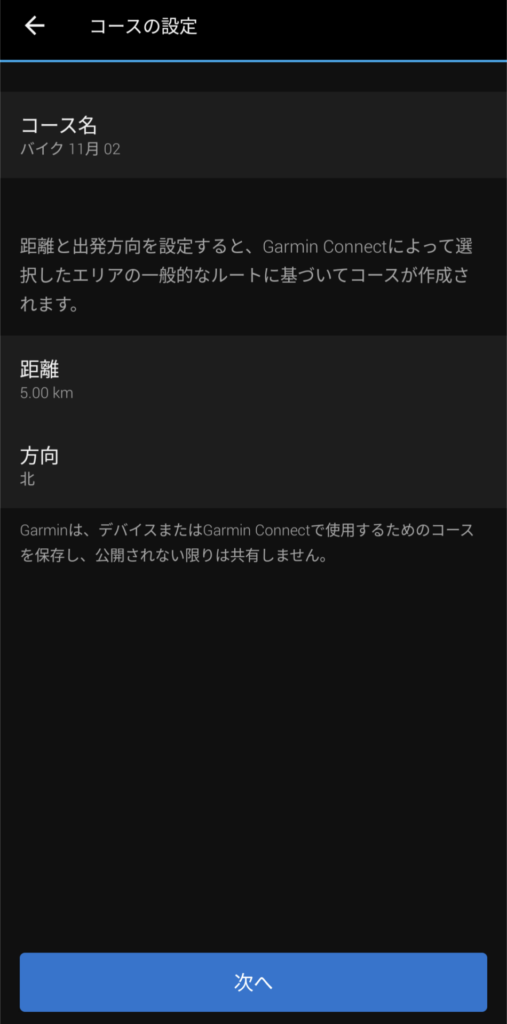
方角と距離を指定したら、
少しスマホが考えたのち、
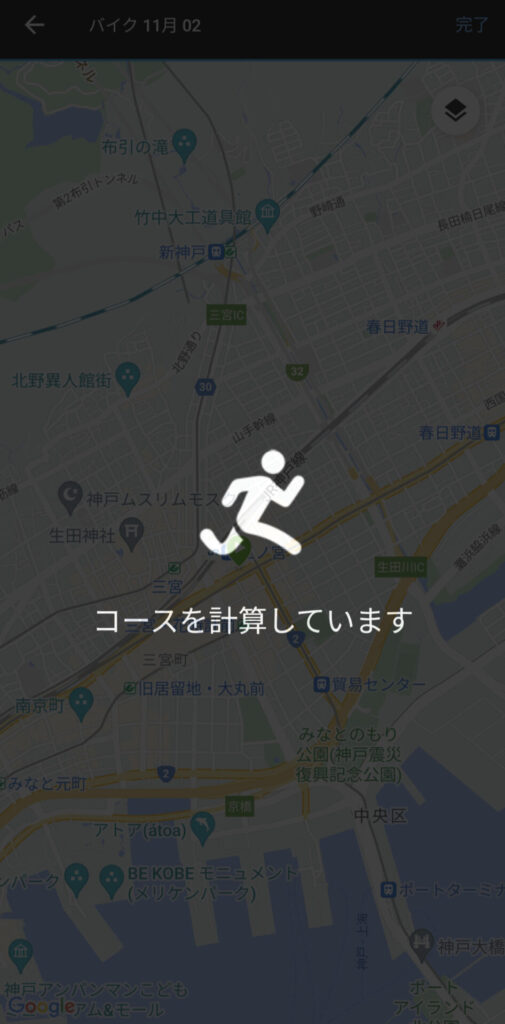
コースが自動生成されます。

コース作成画面
画面をタッチすると、
緑のフラッグが作成されます。
スタート地点です。
画面下に3つボタンがあるので解説します。

①戻る
戻るボタンになります。
コースを間違えて引いた場合、
1つ手前に戻ります。
②ピン
ピンが現れます。
現れたピンをスライドさせて動かし、
次につなげたい地点を選択すれば、
コースが延長されます。
③メニュー
メニューが表示されます。
メニューの詳細は写真下に紹介します。
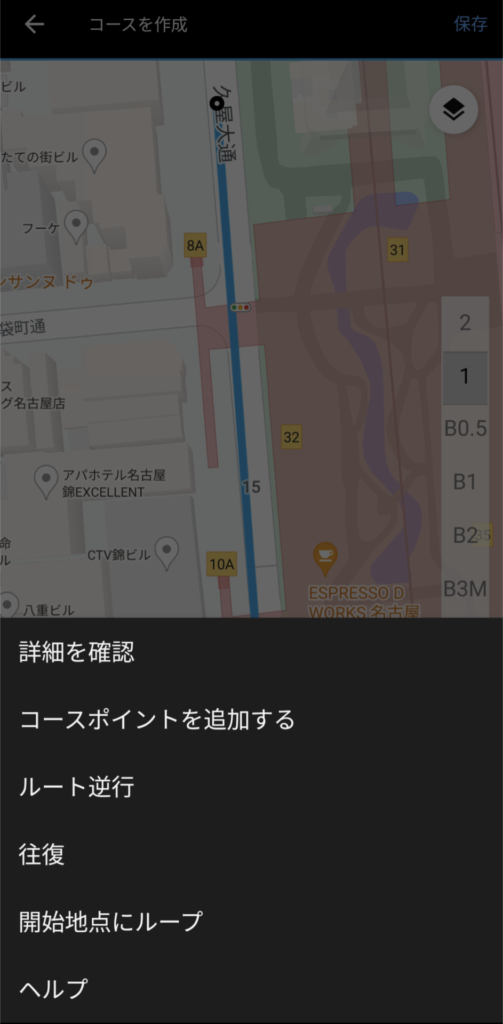
最初はメニューをタッチしても
反応しません。
メニューはピンを立てて、
ルートを1つ敷いたのちにタッチできます。
詳細を確認
コースの距離、獲得標高、下降量
コースプロフィール等を確認できます。

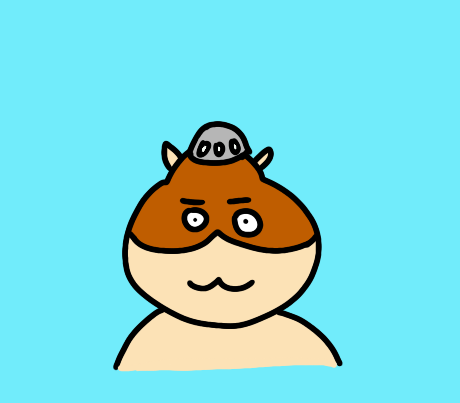
コース名やプライバシーは
ココで変更できるよ
コースポイントを追加する
コースポイントを選択できます。
ルート近くに打てば
ルート上に下のマークが表示されます。
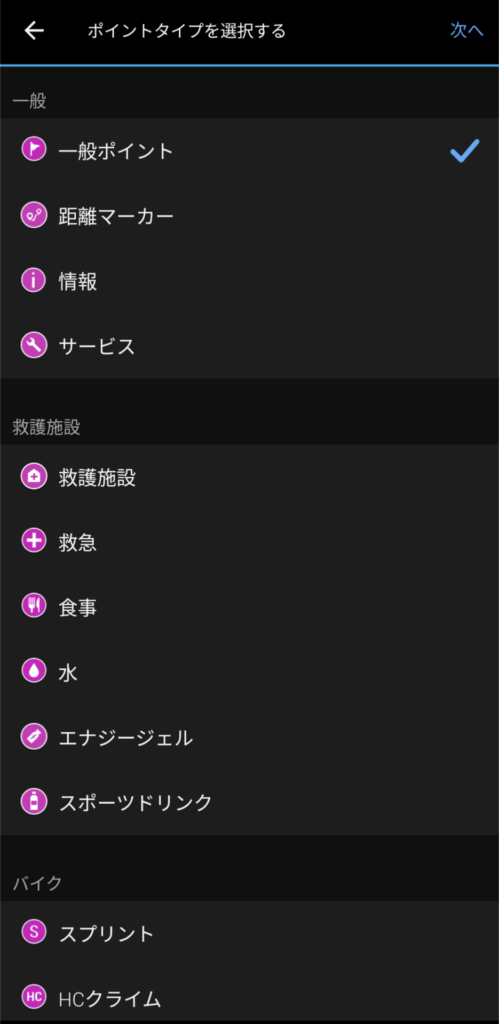
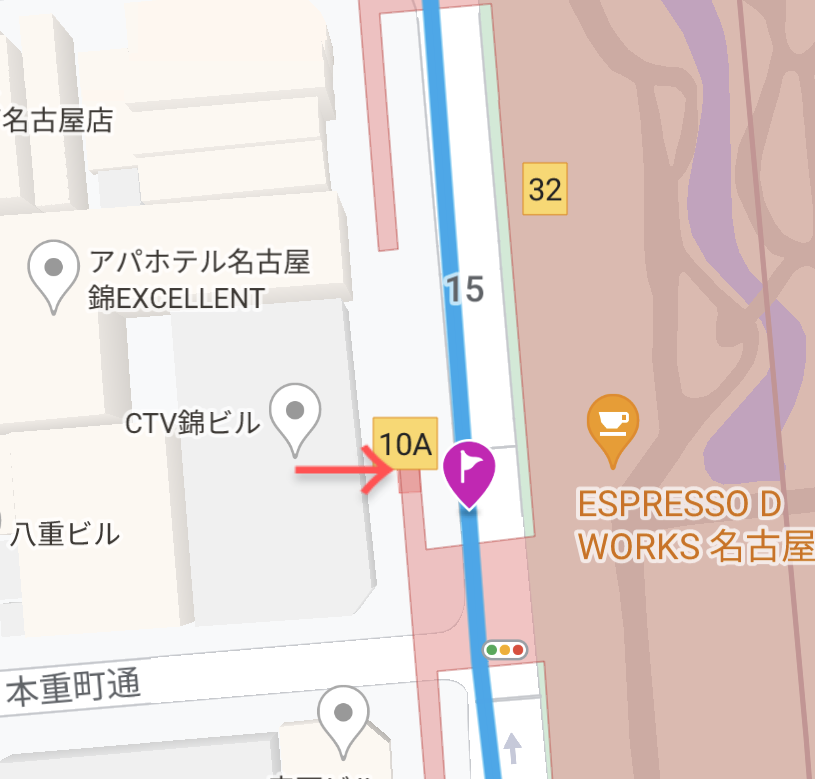
ルート逆行・往復・開始地点にループ
作成したルートのスタートとゴールを反対にしたり、
往復又はループさせることが出来ます。
Garmin Connect Web作成方法解説(パソコン)
コースの作成
PC画面メニュー→トレーニングの計画→コースを押したのち、
「コースの作成」を押します。
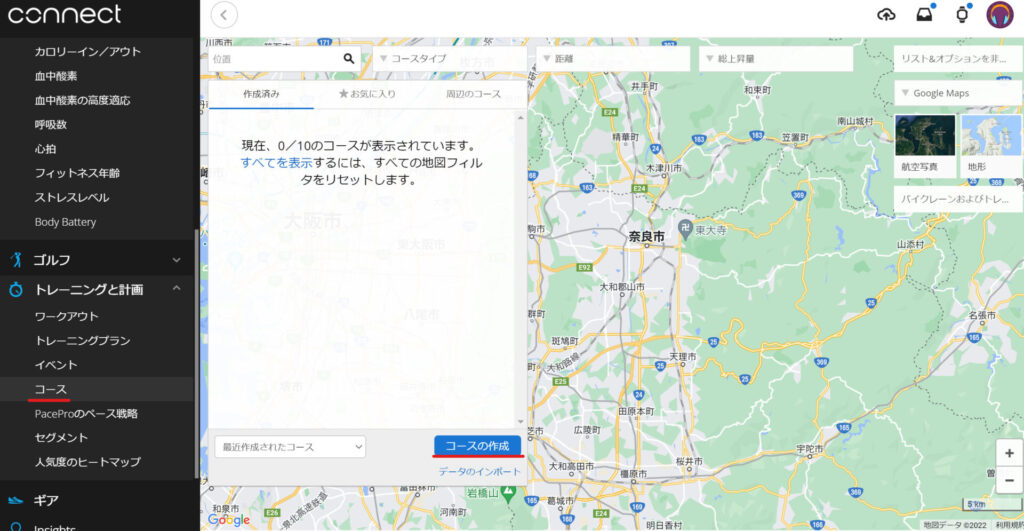
コースタイプと描画方法の選択
コースタイプを選択します。
自身のアクティビティーの種類で選びましょう。
描画方法は自動で作成したい場合「RoundTrip」を選択。
自身で作成したい場合は「カスタム」を選びましょう。
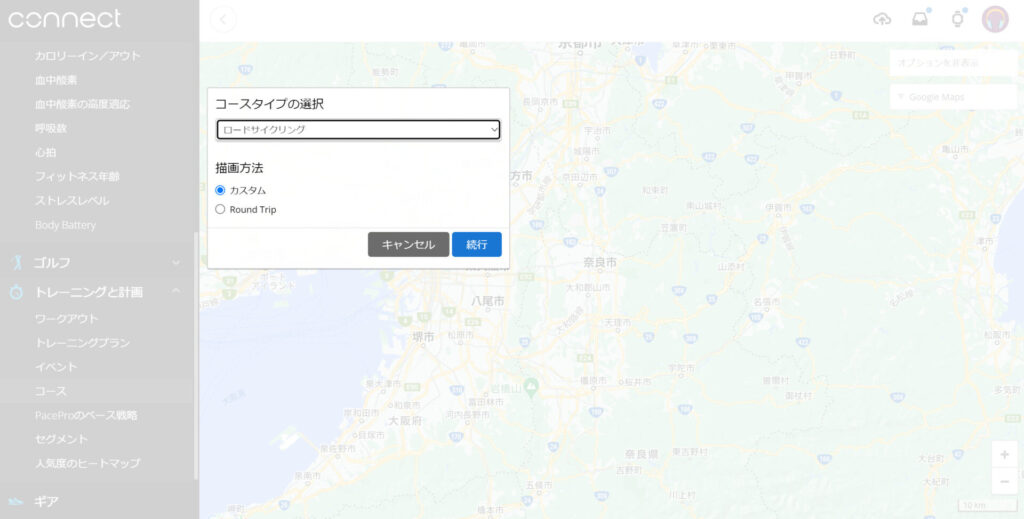
ルート作成画面
下記画面がコース作成画面になります。
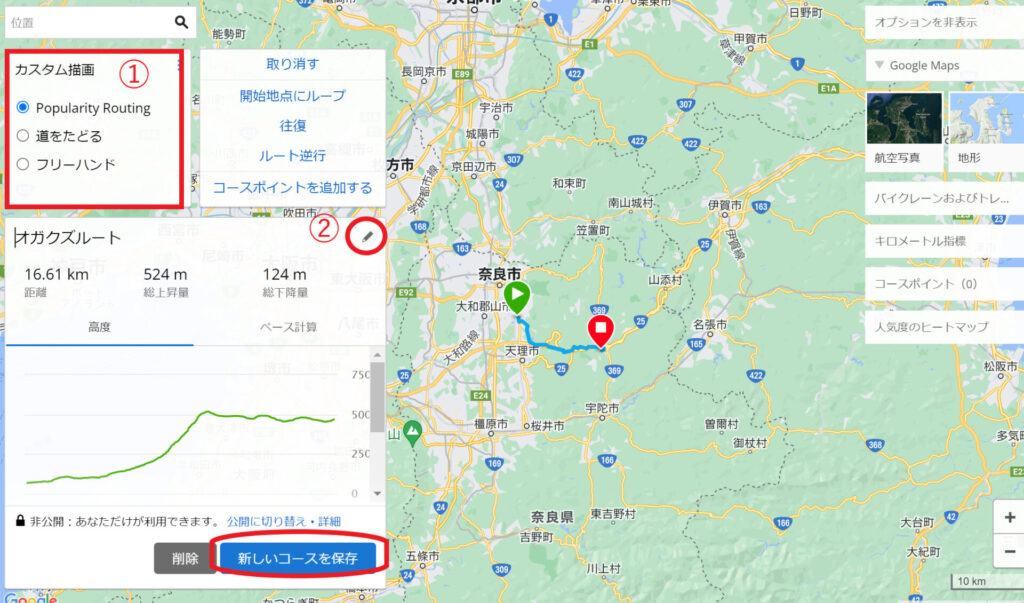
①カスタム描画
Popularity Routing
ガーミンさんの蓄積されたデータより
オススメの経路を選択地点まで引いてくれるようです。
詳しくは、
下記ガーミンPopularity Routingとはを参照ください。
ガーミンHP Popularity Routingとはなんですか?より引用
- Popularity Routingのキーポイント:
- デバイスでバイクやランのアクティビティに往復コースを作成すると、自動的に動作
- Garmin Connectコミュニティの利用頻度を基にしたルート作成が可能
- 仲間のGarminユーザーが走行したオンロードおよびオフロードの最適なアクティビティルートの検索をサポート
- Garmin Connectにアップロードされたユーザーデータから学習し、今後のデバイスの地図更新時のルーティング能力を向上させる
- バイクやランのルーティング設定で設定した回避方法は考慮されない
道をたどる
従来の道をたどる形になります。
フリーハンド
道の無い場所関係なく一直線に線を引きます。
ほぼ使う事はないと思います。
②編集
ルート名等を編集できます。
③新しいコースを保存
作成したコースを保存します。
作成したコースをデバイスに転送する
コースを選択する
デバイスに転送したいコースを選択します。
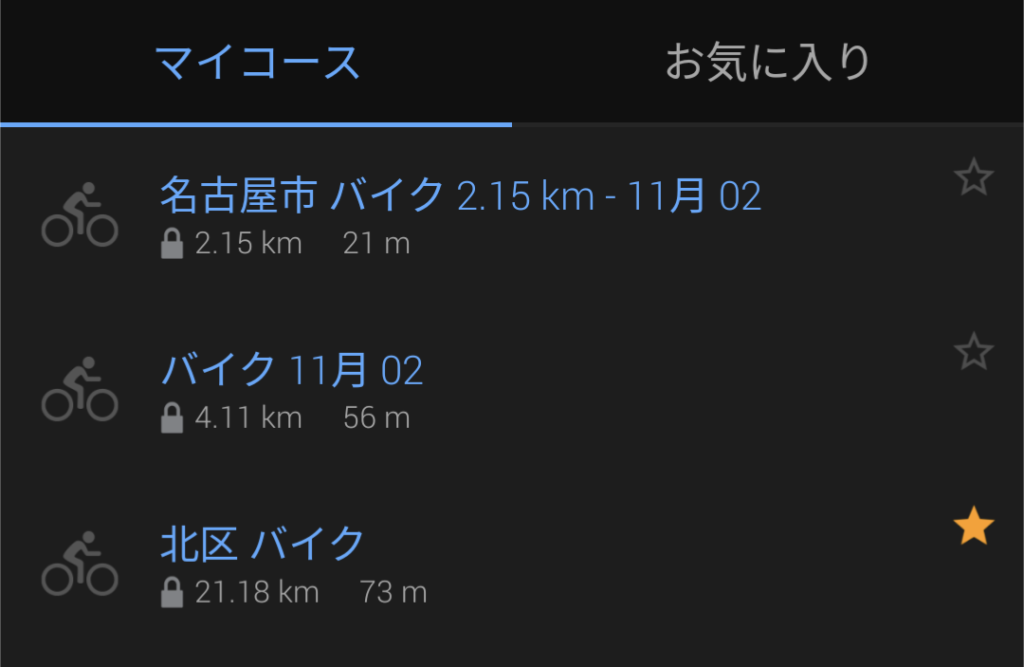
右斜め上メニューをプルダウン
メニューをプルダウンした後、
写真矢印の「デバイスに送信」を押します。

完了
同期が完了すると、
デバイス側でコース選択出来るようになります。
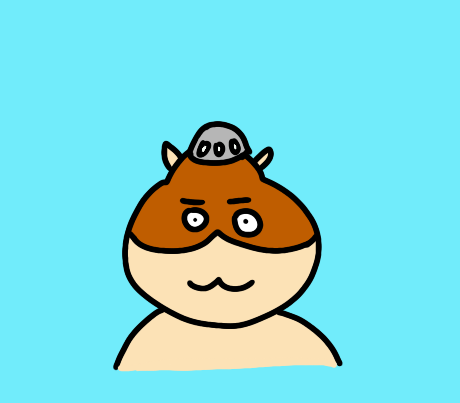
同期まで時間かかる事もあるよ。
中々同期されない場合は
更新してみよう。
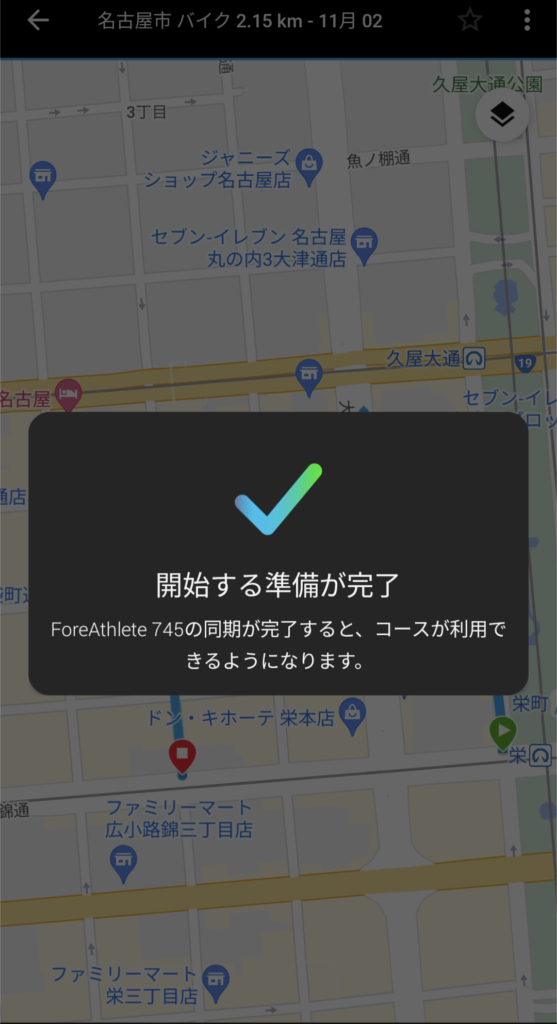

PCの場合も画面右斜め上メニューより、
「コースとして保存」を押し
デバイスとPCが連携されていればダウンロードできます。
ただ、少し手間なので
PCでルート作成したコースもスマホで見れるので、
スマホ側でダウンロードが楽かもしれません。
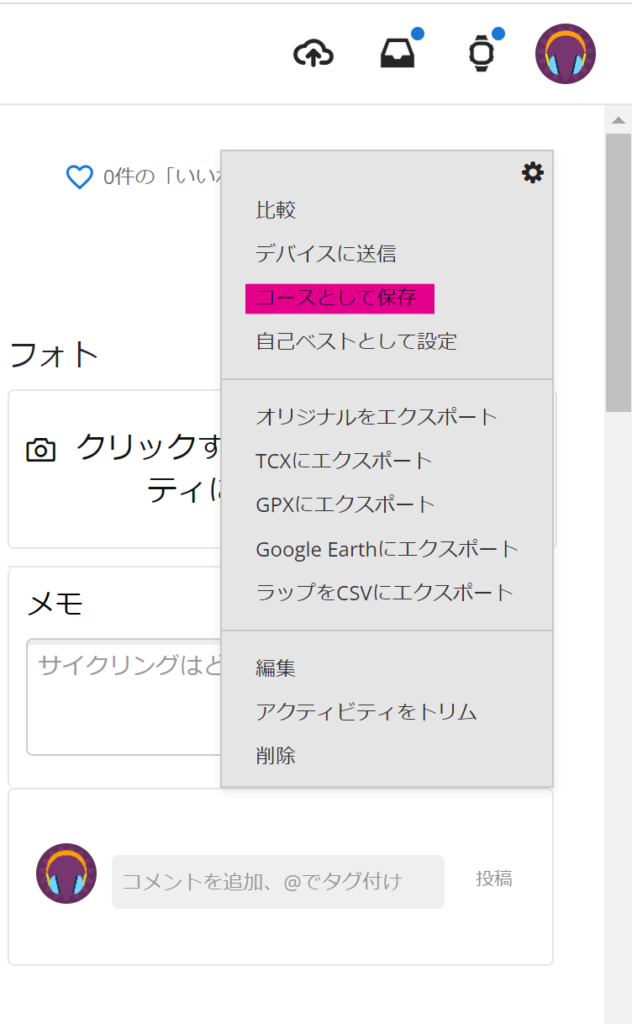
マトメ
ガーミンはルート作成機能も優秀です。
ルートの作成がPCとスマホ両方簡単で、
デバイスへの転送も楽です。
スマホでルート作成なんてと思っている方も、
想像より簡単に出来ると思います。
ルート作成ソフトに悩まれている方は、
一度ためしてはいかがでしょうか?