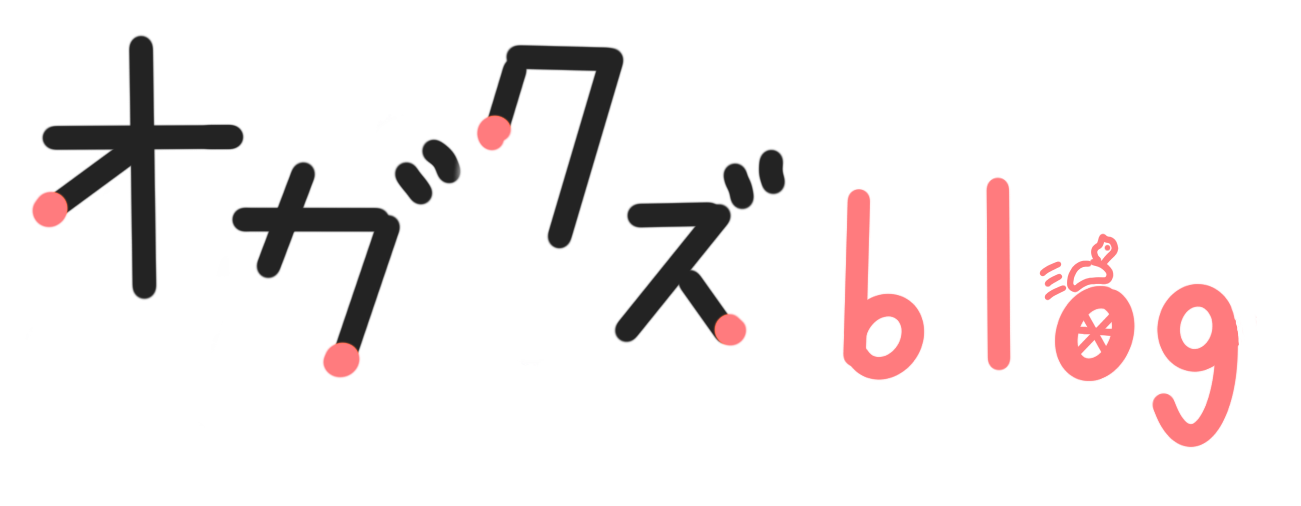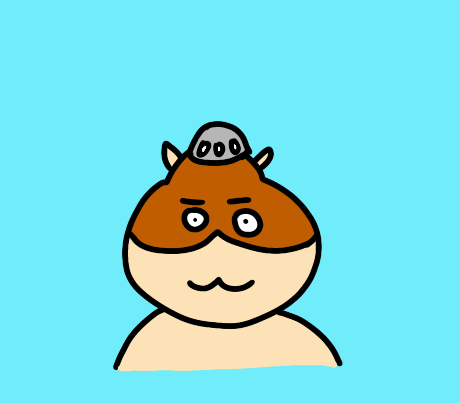【お絵描きAI Midjourney】登録から応用まで完全解説





神絵を作ってくれることで有名な、
ミッドジャーニー(Midjourney)
今回は、
- ミッドジャーニーの凄さ
- 初級編 簡単に神絵作っちゃおう♪
- 応用編 ミッドジャーニー完全解説!
- ミッドジャーニーAIに無茶振りしたw
- オマケの4コマ
等々盛りだくさんの内容でお送りします。
海外公式サイトマニュアルを読んで
作成過程で試し、
解説を分かりやすくしました。
ミッドジャーニーに悩んだら、
こちらのサイトをぜひ御覧ください。
Midjourneyのここが凄い!
そもそもミッドジャーニーってなに?
公式の文章をそのまま引用すると
Midjourney は、
新しい思考媒体を探求し、人類の想像力を拡大する独立した研究所です。
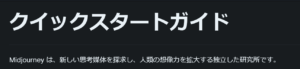
上記がスタートガイドに書かれています。
ちょっと分かりづらいので簡単に説明すると、
メチャクチャ賢いAIが
英語の指示を介して
ハイスペックな絵を描いてくれる
サービスです。

discord内のサービス
ミッドジャーニーは
Discord内のサービスになります。
そもそもDiscordとはアメリカ初のチャットサービスです。
メッセージ・ビデオ・音声通話を
グループで楽しむことができます。
その中にあるミッドジャーニーは
敷居が高く感じそうですが、
登録は簡単なので安心してください♪
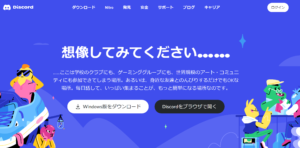
指示を出せば色々な絵を描いてくれる
指示は英語になります。
おしゃべりする感覚で打てば
その指示から閃きを得て
凄い絵を描いてくれます。
プロ顔負けの世界観や油絵、
ポップなイラスト風まで
指示次第で色々描いてくれますよ。


無料だと25枚まで(増やす裏技あり)
フリートライアルだと、
ざっくり普通に使えば25枚近い絵を
無料で描いてくれます。
後述しますが、
無料で書いてもらう絵の枚数を
増やすことはできます。
とはいえ人に敵わない一線あり
神AIホントに凄いのですが、
やはり人には勝てないラインがある気がします。
何枚も絵を作製しながら思ったのは、
言葉じゃ伝えづらい
「表情や感性」
この辺りは
AI指示して書いてもらう自信はないかな^^;
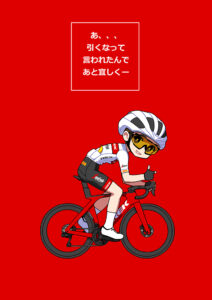
Midjourney使い方とコツ・ポイント解説
初級編[簡単に遊びたい人向け]
登録から作成まで
discordの登録とダウンロードをすませておこう
ミッドジャーニーは、
Discord内サービスの為、
Discord自体の登録が必要になります。
下のリンクより登録をお願いします。
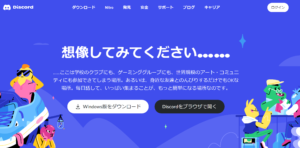
Midjourney登録
下のリンクより入ったのち
写真赤丸
「ベータ版に参加する」を押します。
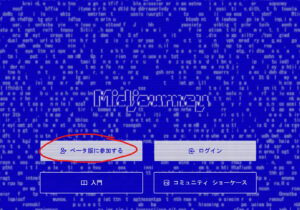
discordログインを求められます。
アカウントとパスワードを入力すると
Discord起動完了画面後に、
Midjourneyコミュニティー画面が開きます。
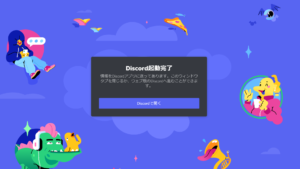
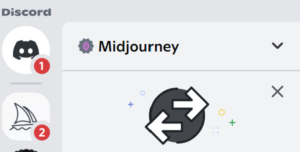
チャンネル nwewbiesのいずれか選択
コミュニティー参加完了後、
左サイドバー
沢山あるチャンネルから
newbiesと書かれた
いずれか選択します。
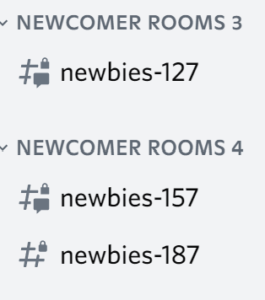
/imagine とコメントに打つ
newbiesチャンネル(ROOMS)に入ったら
コメントに
/imagine
と打ちましょう。

するとpromptと書かれた枠右に
打ち込む欄が出てきます。
英語で何か指示を出してみましょう。
例えば
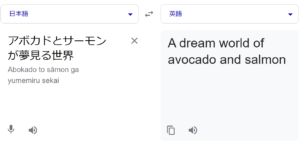
この文章をAIに指示してみます。

英訳と同じ文章をメッセージ欄に打ち込み
入力すると
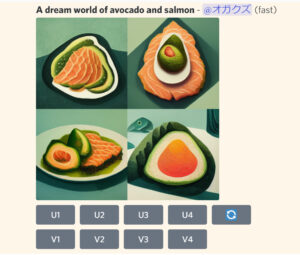
写真が返ってきました。
下の欄に「U1~U4 V1~V4,更新マーク」のボタンが出ます。
それぞれのボタンの意味は
- U:1枚をアップスケーリング
- V :選んだ写真と近い雰囲気で同じように4分割写真にする
- 更新マーク:もう一度同じ文章で写真を4分割作成する
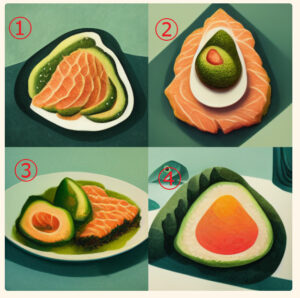
試しに、U4をおしてみると
下の写真のように
アップスケーリングされた写真ができます。
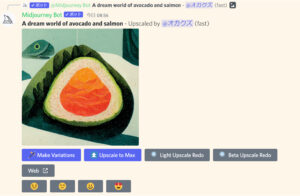
さらにこの写真を
再アップスケーリングしたり
「Make Variation」ボタンを押すと、
選んだ1枚と似た雰囲気の写真を
4分割で作成します。
画像の保存方法
保存したい写真画面を左クリックします
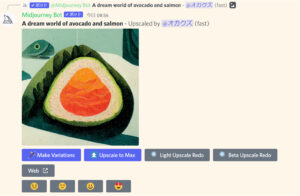
次に出る画面左下の
「元のファイルをひらく」
を押します。
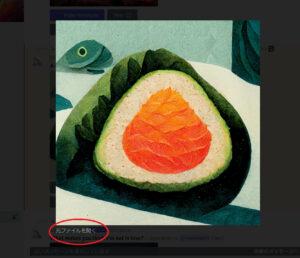
ブラウザー画面が開くので
写真にマウスを合わせ
右クリックで保存すれば完了です。
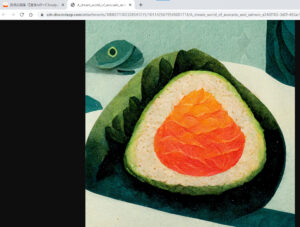
使い方のコツや裏技その他注意点
無料会員で25枚以上作成する方法
他のサイトで時々
25枚無料で作成してくれると書いていますが
正確には25分となります。

AIが写真を作成する時間(コスト)は
普通に使えば大体1分近くになります。
そこで、時間と品質を操作するパラメーター
--quality 0.5
と入力すればコストと時間が半分近くになります。
なので、作成可能枚数も増えるということです。

--quality 0.5
--quality 2メッセージ欄に
/info と入力すれば
現在の使用量を確認することができます。

逆に--quality を「1」以上上げると
コストが増えるので
注意です。
その他のコマンドでも
コストが増えるかもしれません。
過去に作成した写真が見づらい
ミッドジャーニー画像作成は
ディスコードサーバー内
多数の人が利用するチャンネルで作成されます。
使ってみるとわかるのですが、
油断すると
自分の画像を見失ってしまいます。
そんな時は画面右上
赤丸のアイコンを押しましょう。
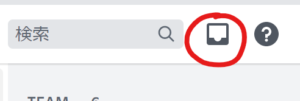
メッセージフィード画面で探すより
圧倒的に速いですよ。
有料プランの場合、
ミッドジャーニーbotと
直接メッセージができるので、
簡単です。
文字数制限はある?
マニュアルガイドには
60字前後を超えるものは出力に影響しないので、
小説は書かないようにしましょう。(6000字以内であることが条件です。)
と記載されています。
60前後の言葉と6000字を超えなければ
大丈夫なようです。
ミッドジャーニーのヘルプ翻訳はDEEPLがオススメ
ミッドジャーニーには
英語で使い方を書いた
Midjourney Documenyationがあります。
こちら、細かく書いているけど
Google日本語翻訳でも分かりづらい
と思います^^;
なので、DEEP L翻訳ツールを使いながら
解説を作っていきました。
DEEPLは
Googleプラグインもできるので、
使いやすさも抜群ですよ。
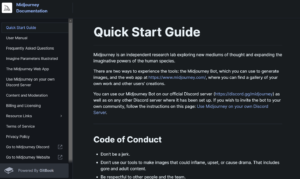
4分割で出力される枚数のカウント方法は?
ミッドジャーニーを最初に入力すると、
4分割で画像が出てきます。
4分割という事は
4枚分と言うことになるのでは?
と心配になった方も多いはず。
安心してください、
1枚(正確には1分)のコストで制作しています。
その後同じ画像から、
アップスケーリングや
再度4分割しても
1枚としてカウントされます。
ゴア表現やアダルトコンテンツ画像は駄目
ミッドジャーニー、
マニュアルガイドより
Midjourney は、
Discord とメンバー ギャラリーの両方を介して、
デフォルトでオープンなコミュニティになることを目的としています。
なので大人のちょっとエッチな画像は
厳禁ですw
規制レベルとしては
PG-13となります。
応用編
写真読み込みやパラメーター設定がある
ミッドジャーニーは普通にテキスト指示だけでも
絵を描いてくれます。
細かく具体的な指示が
下の3ブロックで指示をだせます
- 写真参照(Image Prompt)
- テキスト(Text Prompt)
- パラメーター(Parameters)

両端の写真参照とパラメーターについて
詳しく解説させていただきます。
手持ちの写真をイメージさせる
手持ちの写真を参考に
AIに画像作成してもらうこともできます。
下の写真を参照して試してみましょう。

ディスコード内に写真を読み込む
まずは写真をディスコード内に
写真を読み込ませましょう。
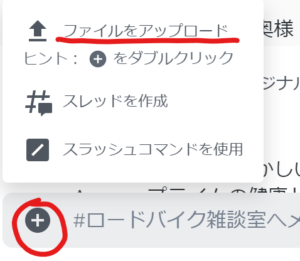
メッセージ欄左「⊕」マークを押して
「ファイルをアップロード」をクリックしましょう。
ミッドジャーニー以外の
チャンネルでも大丈夫だよ。
次に写真を右クリックします。
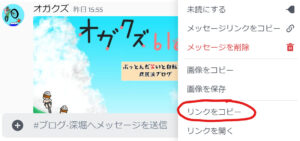
「リンクをコピー」を押します。

コピーしたリンク(写真黄色ライン)を
メッセージにペーストします。
任意で写真参照値(緑ライン –iw <数値>)を打ち
テキスト(水色ライン)で指示をだします。
テキスト指示は
ツール・ド・フランスを全力で走る少年
です。

筆者に似合わない
素敵な写真が出てきましたw
こちらの写真を
アップスケーリングします(U2 右斜め上)

いい画像が完成しました♪
画像は2枚までAIに読み込ませることが可能です。
–iw 調整値は
両方に適用されます。
運営側で仕様変更検討中だそうです。
パラメーター一覧
パラメーターは
一番右の黄色ブロック
指定のコマンドを打ち込み調整します。

- サイズ
- 品質
- 解像度
等の調整を行います。
| 名称 | コマンド | 説明 | 参考写真 「popcorn green」 |
| サイズ | --aspectまたは--ar <number> | アスペクト比を調整します(例:–ar 3:2) | |
| アルゴリズム修飾子 | --version 1または--v | オリジナルの Midjourney アルゴリズムを使用する | |
--version 2または--v 2 | 2022 年 7 月 25 日より前に使用されていた元の Midjourney アルゴリズムを使用します | ||
--version 3または--v 3 | 現在のデフォルトの Midjourney アルゴリズムを使用します。 | ||
| 高解像度 | –hd | より大きな画像に適した別のアルゴリズムを使用しますが、構図の一貫性が失われます。 | |
| プロンプト修飾子 | –no | テキストと組み合わせて 対象を出さないように指示します(例:–no plantsなら植物を除去) | |
| 詳細修飾子 | –stop <number> | より早いパーセンテージで生成を停止します。 10 ~ 100 の間である必要があります。 | |
| –uplight | アップスケールします。 | ||
| 種子 | –seed <number> | 同じ画像を2枚連続でコマンドする場合、 同じ変数をもちいれば 似たノイズで作成されるため 画像が近くなります。 (右参考写真 同じ変数を入力すると両社の作成画像が似る) |   |
–Sameseed <number> | 4枚活画像すべてに同じノイズをかけます。 4枚とも写真の雰囲気は似ます。 |  | |
| スタイライズ | --stylize <number>、または--s <number> | 説明が感覚的になりますが、 数値が低いとテキストに近く、 高いとAIさんが 本気アーティスティックに なりますw 写真は上が 625 下が 60000 (デフォルトは 2500) |   |
| 品質 | --quality <number>、または--q <number> | レンダリング品質に費やす時間を設定します。 デフォルトの数値は 1 です。値が大きいほど、時間とコストがかかります。 *注意 上が0.5 下が2 の写真です。 マニュアルでは2だと2倍と書いてますが5倍コス時間かかりました。(毎回同じとは限りません) 無料会員の場合5枚分の消費は厳しいので注意が必要です。 (写真品質の差は筆者にはわかりませんでしたw) |   |
コマンド一覧
コマンドはモードを切り替えたり、
契約状況・ヘルプ等
確認や設定ができます。
| コマンド | 説明 |
| /imagine | 指定されたプロンプトテキストに基づいて画像を作成します。4つの画像からなるグリッドを生成し、デフォルトの設定で約50秒かかります |
| /help | Midjourney ボットに関する一般的に役立つ情報とヒントを表示します。 |
| /info | プロファイル、プラン、使用状況、および現在実行中のジョブに関する情報を表示します。 |
| /subscribe | 有料プラン登録リンクがでてきます。 |
| /fast /relax | /fast「高速」モードと/relax「リラックス」モードを切り替えます。高速モードでは、ジョブがなくなった場合、ジョブは段階的に請求されます。 リラックス モードでは、ジョブにコストはかかりませんが、生成に時間がかかります。 アクティブなスタンダード プランとコーポレート プランのみがリラックス モードにアクセスできます。 |
| /show <jobid> | ギャラリー内のジョブのIDを回復した後、チャットでそのジョブを再び呼び出し、結果の画像とアップスケール+バリエーションボタンを生成することができます。これにより、たとえ元のメッセージにアクセスできなくなったとしても、基本的にあなた自身が生成したジョブを復活させ、それを任意のボットチャネルに持ち込み、そこでアップスケールとバリエーションを生成することができます。 |
| /private | 「プライベート」モードと「パブリック」モードを/public切り替えます。プライベート モードでは、ジョブは自分だけに表示されます。公開モードでは、スレッドまたは DM で作成したジョブであっても、ギャラリー内のすべてのユーザーにジョブが表示されます。プライベート モードへのアクセスには、月額 20 ドルの追加料金がかかります。 |
| /setthings | 各種モードをボタンで簡単に切り替えられます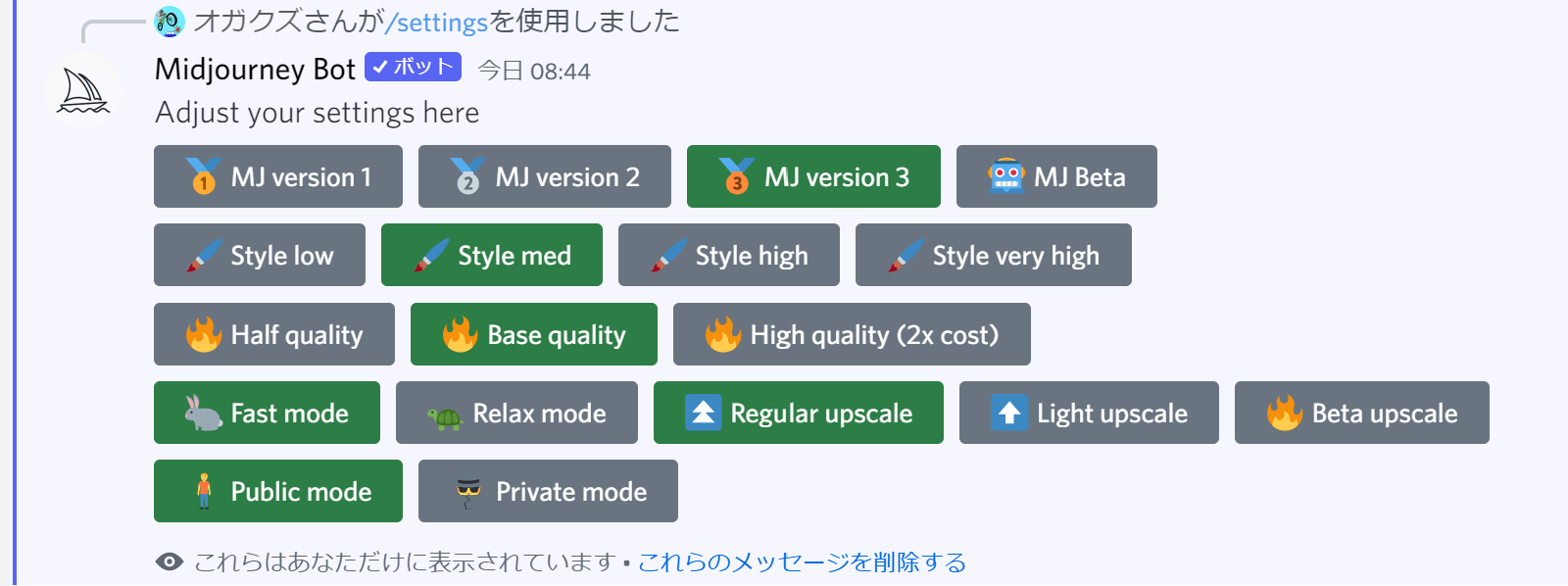 |
| /prefer option set | 自分のオリジナルパラメーターを作製する。 |
| /prefer option list | /prefer option setで作成した一覧を表示する。 |
| /prefer auto_dm | 設定すれば自動的にDMに完成した画像を送ってくれます。 |
便利なコマンドや設定変更
テキストの比率を変える
テキスト文章の比率を変えることで
バランスが調整できます。
下の写真だと
popcorn と green
の比率を変えて画像を作成しました。
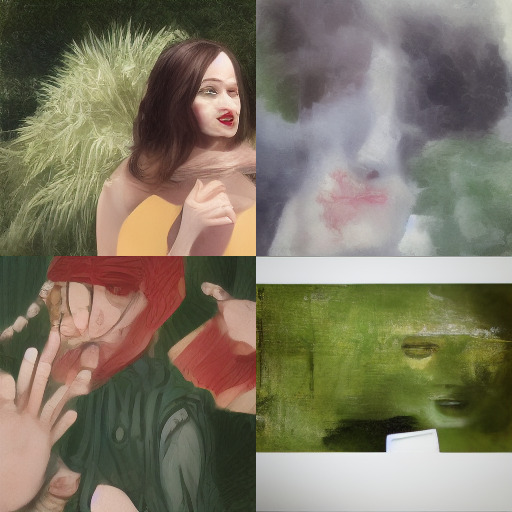

書き方は
文章の後ろに
「::」
と打った後
数値を書きます。
*例 popcorn::1 green::-1
となります。
デフォルトで何も書かないと
数値は1となります。
設定を簡単に変える
コマンド
/setthings
を使えば最初から
品質・スケール・各種モード等を
設定できます。
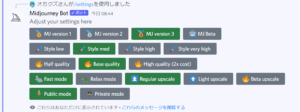
上記のようなボタンが出てくるので
コマンドを打たずに簡単に変えられます。
オリジナルコマンドを作る
コマンド
/prefer option set
を使用すればオリジナルコマンドを作成できます。

上記はコマンドを打った後の
表示になります。
赤丸数字の順番にタッチ入力すれば完成します。
- option パラーメーター名称を付ける
- valueのボタンを押す
- value 好きなパラメーターと数値を入れて組み合わせる
完成したら、
–ogakuzu1
と打てば、
–stylize625
が反映されます。
自身が作ったコマンドを確認したいときは
/prefer option list
を入力すると
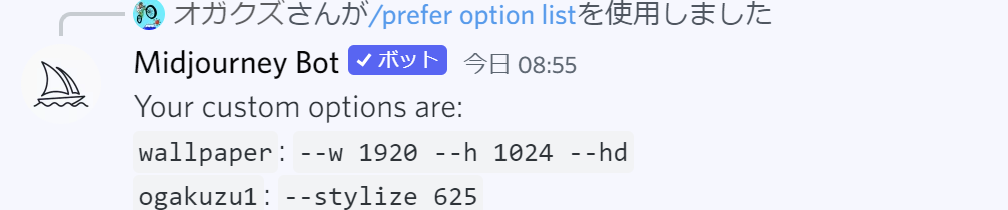
確認することができます。
絵文字も使えるよ
絵文字を押すことで
簡単に使える機能もあります。
星マーク
好きな画像に星マークをつけると、
お気に入りに登録できます。
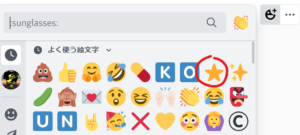
登録した画像は、
下画像のチャンネル
「favorites」と
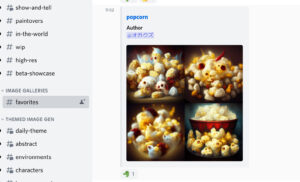
Web アプリから確認できます。
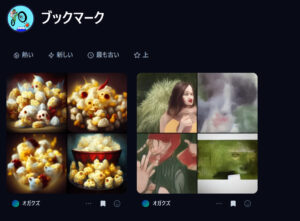
バツマーク
画像をサーバーから
削除できます。
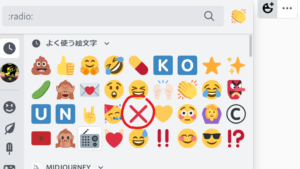
レターマーク
Midjourney Botに、
ダイレクトメッセージで画像を送ります。
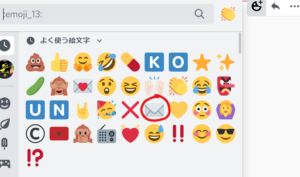
BOTだと他人の画像が
フィードに流れてこないので
楽に見ることができます。
テキスト作成のヒント
指示すれば想像を超える神絵を描いてくれる、
ミッドジャーニーですが、
実際欲しい絵一番の答えは
頭の中のイメージ具現化だと思います。
以下、個人的に使ってみて
感じたポイントと
ミッドジャーニーマニュアルにあった
内容で使えそうな部分を要約しました。
何枚も作成した過程で感じた作成ポイント
- イラスト、絵画風、油絵、絵の雰囲気を伝える
- 頭に描いた色を指示する
- イラスト系はアップスケールしない方がよい
- 顔は参照写真や特徴を伝えるとくずれにくいかも
上記は自身が有料プランで
沢山写真を作製した
過程で感じたことです。
良ければご参考ください。


ミッドジャーニーマニュアルより
下はミッドジャーニーマニュアルを
参考に記述しています。
インターネット上に溢れた写真を
AIもインターネットを媒介にしてるのか
ネット上に沢山ある写真は判別しやすいそうです。
魔法使い、司祭、天使、皇帝、ネクロマンサー、ロックスター、都市、女王、ゼウス、家、寺院、農場、車、風景、山、川
強い感情や神秘的なテーマ
気持ちや、意志もテキストとして
AIが考えやすいようです。
「畏怖の念」「耐える意志」「認知的共鳴」「無限の岸辺」「時の誕生」「知識への欲求」「自己概念」
スタイルを説明してみる
普通なら考えつかない
組み合わせも良いみたいですよ
例:
- サイバーパンクの魔法使い
- シュールな風景
- サイケデリックな宇宙飛行士
サイバーパンク、サイケデリック、シュール、ヴェイパーウェーブ、エイリアン、ソーラーパンク、現代、古代、未来、レトロ、現実的、夢のような、ファンク アート、抽象、ポップ アート、印象派、ミニマリズム
ポジティブに話す。ネガを避ける
おそらく、ゴア表現やPG-13と
関係するかもしれませんが、
否定的なテキストは省かれる可能性が
あるそうです。
回避: 「赤くない帽子」試行: 「青い帽子」回避: 「人だが半分ロボット」試行: 「半人半ロボット」
特定の構成は伝える
クローズアップしてほしい人物等、
指定すると伝わるようです。
例: 「女王のポートレート」「女王の超広角ショット」 Disco Diffusion v5.1 [ターボ付き] – Colaboratory
試してみてください:ポートレート、ヘッドショット、超広角ショット、極端なクローズアップ、マクロショット、広大な景色
細部が多すぎると、システムが圧倒される可能性があります。
細かすぎても
AIは困ってしまようです。
例: 「女王のポートレート」「女王の超広角ショット」 Disco Diffusion v5.1 [ターボ付き] – Colaboratory
避けてください: 「ハリケーンの中、ローラー スケートでカミソリの刃をジャグリングするサル」
試してみてください: 「カオスのハリケーンであるサル」
楽しい言葉をかけてみる
下の例、ミッドジャーニー参照の
楽しい言葉を入れると良いそうですよ。
パンク スタイルのリスト:サイバーパンク、ナノパンク、バイオパンク、サイバー ノワール、スチーム パンク、クロック パンク、ディーゼル パンク、デコ パンク、コール パンク、アトム パンク、スティール パンク、アイランド パンク、オーシャン パンク、ロココ パンク、ストーン パンク、神話パンク、レイパンク、ナウ パンク、サイバープレップ、ポストサイバー パンク、ソーラー パンク、ルナパンク、エルフ パンク、アトムパンク、ネオンパンク
タロット カード (大アルカナ):愚か者、魔術師、女教皇、皇后、皇帝、法王、恋人たち、戦車、強さ、隠者、運命の輪、正義、吊るされた男、死、節制、悪魔、塔、星、c、太陽、審判、世界
ちょっと試しで、
上のマニュアルの楽しい言葉
全部入れたらどうなるか
試してみましたw
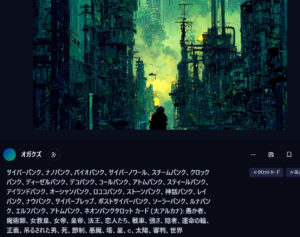
結果、楽しそうな雰囲気のかけらもない
排他的なサイバーな世界観にww
*マニュアルの一例内容的には妥当かもしれません(笑)
有料会員登録
有料会員は現在3プランあります。
画像をお願いできる枚数(時間数)、
機能もプラン毎に増えます。
特にDMに直接打てる機能は
使ってみると楽で有難いですよ。
| プラン | フリートライアル | Basic | Standard | 企業プラン | 機能説明 |
| 金額 | 無料 | 10ドル/月 | 30ドル/月 | 600ドル/年 | |
| 画像を生成できる分数 | 25分 | 毎月200分 | 毎月15時間 | 年間120時間 | |
| リラックスGPUモード | NO | NO | YES | YES | 待機時間が長くなる代わりに無制限のジョブを実行できます。 「リラックス」モードでは、「最大にアップスケール」ジョブを実行できない。 /relax /fastで切り替えできます。 |
| DM(ボット直)で画像を生成できる | NO | YES | YES | YES | チャンネルで作成する場合、 他の方の画像も流れてきて画像を見失いがちです。 直接ボットに打つことで、 他の干渉をさけることができます。 |
| プライベートモード | NO | 追加20ドルで可 | 追加20ドルで可 | YES | 公開チャット作成した画像以外は非公開にできます。 |
会員登録方法
先ずはコマンド
/subscribe をメッセージに入力します。
すると、ボットから返信で
リンクがきます。
リンクに入ると下の画面に移ります。
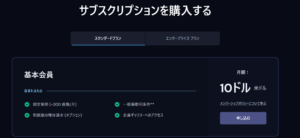
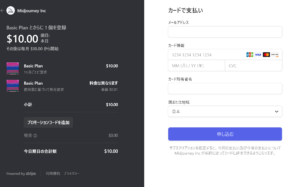
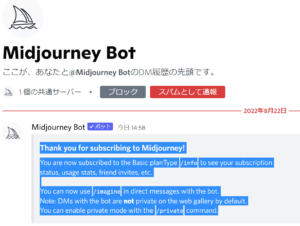
支払い登録が完了すると、
上記の画面が出てきます。
ミッドジャーニー Web アプリ
有料会員登録すると
ひらくことができます。
Webアプリ内にコミュニティー機能があり、
他の人の作成画像を見たり、
SNS的な機能と
写真管理がしやすくなります。
写真の確認やダウンロードを一括で出来る
下はwebアプリメインページになります。
こちらで写真のダウンロードや確認ができます。
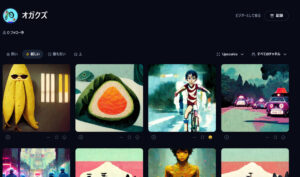
ブックマーク
ブックマークした写真も確認できます。
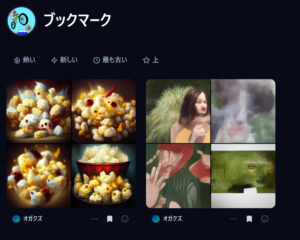
ユーザー地図表示機能
ユーザー間の視認性を高め
同じ絵の特徴を持ったユーザー同士を
つなぎやすくしてくれるそうです。
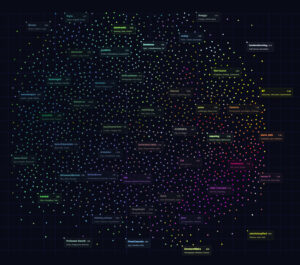
作成した画像の著作権は?
無料版はSNSや一般利用なら可能
商用利用でなければ、
無料版でも
画像の共有は可能です。
有料プランなら商用利用可
商用利用する場合は有料プランに
加入する必要があります。
ただし商用利用で年間
100万ドルを超える場合は
企業プランに入る必要があるそうです。
キャラアートは注意が必要かも
テキストコマンドにキャラクター名を
入力すると
AIが判別した場合
キャラの雰囲気がでた画像が出力されます。
有名なキャラほど
特徴を捉えやすい印象です。
その時の著作権は
難しいと思うので
注意しましょう。
あわせて、ミドジャーニー運営側も
著作権を変更する可能性もあると明記しているので、
注意が必要です。
まとめ
ミッドジャーニーは
神絵を作ってくれる凄いサービスです。
登録すれば、
しゃべりかける感覚で
簡単に画像を作成する事が出来ます。
自分のイメージを伝えて
画像を具現化したい場合、
応用編で記述しているコマンドや
ポイントを駆使すれば
作りたい画像作成に近づけると思います。
皆さんも、自身だけの神絵を
作ってみましょう!
おまけ(4コマ漫画)